Hoy comenzamos una serie de artículos en torno a la nueva versión de WordPress.com con el objetivo de poner al día el manual sobre creación de blogs mediante WordPress.com que publicamos hace un tiempo. Así que si te interesa comenzar a usar los blogs como herramienta de desarrollo profesional, te invito a seguir esta serie de artículos que publicaremos durante los próximos siete días.
A bloguear con WordPresscom: Primeros pasos
Existen dos maneras principales de tener un blog mediante WordPress: una es instalando el script en un servidor y la otra utilizando WordPress.com u otro servicio que provea el mismo pre-instalado. Hoy comenzamos una serie de artículos en donde llevaremos de la mano a los interesados en la creación de un blog en WordPress.com. Asi que si siempre te ha llamado la atención tener un blog pero no sabias como comenzar, esta es la oportunidad que estabas esperando.
Hay muchas ventajas en seleccionar WordPress.com para crear un blog:
1. La mayor del panel de administración ha sido traducido al español.
2. Hay una buena variedad de temas con la funcionalidad de widgets para modificar la barra lateral sin tocar el código.
3. Puedes crear múltiples blogs con una sola cuenta y puedes añadir usuarios a los blogs.
4. Tiene sistema de categorías y tags para que otros puedan identificar tus artículos.
5. Puedes tener blogs públicos y privados.
6. Puedes importar tus blogs de otros sistemas (Blogger, Typepad, etc) o exportar el contenido de WordPress.com
7. Se provee protección automática contra el spam
8. Puedes incluir fotos, documentos y videos de Google y YouTube.
9. Más importante aún, todo esto se ofrece gratuitamente.
Si, lo sé, ya estás totalmente convencido de tener un blog. Vamos ahora a comenzar con la primera tarea: abrir una cuenta en WordPress.com . Para abrir una cuenta sigue estas instrucciones:
1. Ve a http://es.wordpress.com/ .
2. Selecciona «Registrarte».
3. Completa la siguiente información:
El nombre de usuario: Es el que usarás para identificarte como administrador del blog.
Contraseña: Utiliza una que recuerdes y que no sea fácil de adivinar
Confirmar: Incluir de nuevo la contraseña
Dirección de correo: Es importante que incluyas una dirección real pues allí se enviará la contraseña para administrar tu blog.
Marca que has leído los términos del servicio y selecciona que deseas tener un blog.
Finalmente selecciona el botón de «Siguientes».
Aparecerá la siguiente pantalla:
Dominio del blog: El dominio es importante ya que es la dirección mediante la cual se conocerá tu blog.
Título del blog: Esto puedes modificarlo en cualquier momento.
Idioma: Selecciona el idioma para la plataforma
Privacidad: Usualmente puedes dejar marcado el que los contenidos del blog aparezcan en los motores de búsqueda.
Pulsa sobre “Registro”
Necesitas ahora activar tu cuenta. Te llegará un correo parecido al siguiente y debes pulsar en el enlace para activar la cuenta.
Ese enlace te llevará a una página en donde verás tu contraseña.
Ahora puedes comenzar a administrar tu blog. Para llegar al panel de administración hay tres alternativas principales:
1. La primera es desde http://es.wordpress.com/ y allí entras con tu nombre de usuario y password.
2. También, puedes entrar directamente utilizando http://dominio.wordpress.com/wp-admin . Esto te llevará a tu blog y verás una banda azul en la parte de arriba:
Para entrar al panel de administración selecciona «My dashboard» y llegarás al mismo:
Publicando en WordPress.com
WordPress ofrece dos maneras de publicar contenido en el blog: mediante entradas (posts) o páginas:
1, Entradas: Es contenido sensitivo a fechas y se muestra en orden cronológico inverso. Se le pueden asignar categorías y son parte del archivo del blog.
2. Páginas: No son parte del blog como tal pero pueden accederse mediante enlaces que se muestren en la barra lateral u otro lugar del blog.
Vamos ahora a publicar nuestra primera entrada en donde vas a presentarte y explicar los objetivos de tu blog.
1. En el panel de administración seleccionamos Redactar.
Aparece un espacio en donde es posible redactar mediante un editor que tiene varias funciones. Al lado de la pestaña de «Entrada» se encuentra «Página». Esta se utiliza cuando necesitemos publicar una página. Veamos las características de este editor:
El editor tiene dos pestañas principales: Visual y HTML. Si tienes seleccionado la pestaña de Visual no verás los códigos que están detrás de lo que publicas. Para publicar contenido en Internet es necesario utilizar lo que se conoce como el lenguaje HTML. El editor facilita el que puedas incluir las etiquetas sin que te des cuenta de ello. Es por ello que a este tipo de editor se le conoce como WYSIWYG (en inglés: what you see is what you get) Cuando seleccionas la pestaña de HTML tienes acceso al código que se está utilizando para el formato del texto.
Examinemos los botones de ese editor:
B: Este botón es para ennegrecer (o poner en «negritas») determinado contenido. Para usar marcas el contenido con tu ratón y seleccionas ese botón.
I: Mediante este botón puedes utilizar itálicas.
ABC: Para eliminar algo que habías escrito anteriormente.
![]() : Con el primero de estos botones creas listas con «bullets»mientras que el segundo se utiliza para crear listas con números
: Con el primero de estos botones creas listas con «bullets»mientras que el segundo se utiliza para crear listas con números
![]() : Estos botones se utilizan para sangrar el contenido (indent)
: Estos botones se utilizan para sangrar el contenido (indent)
![]() : Con estos tres botones puedes contrar la posición del texto: a la derecha, al centro o a la izquierda.
: Con estos tres botones puedes contrar la posición del texto: a la derecha, al centro o a la izquierda.
![]() Con estos botones crear enlaces (hipervínculos) y los eliminas.
Con estos botones crear enlaces (hipervínculos) y los eliminas.
![]() : Para incluir imágenes que se encuentren publicadas en línea
: Para incluir imágenes que se encuentren publicadas en línea
![]() Si tienes un artículo extenso puedes utilizar este botón para publicarlo en diferentes secciones.
Si tienes un artículo extenso puedes utilizar este botón para publicarlo en diferentes secciones.
![]() Este es un corrector ortográfico pero no solo hay versión para el inglés.
Este es un corrector ortográfico pero no solo hay versión para el inglés.
![]() : Para ampliar la pantalla del editor
: Para ampliar la pantalla del editor
![]() : Para utilizar el editor extendido con funciones adicionales. Incluyo captura de las funciones:
: Para utilizar el editor extendido con funciones adicionales. Incluyo captura de las funciones:
Con estas funciones puedes creas diferentes tipos de encabezamiento, subrayar e indentar, entre otras.
Los pasos para publicar una entrada sencilla son los siguientes:
1. Selecciona un título para la entrada. En la caja de texto comienza a escribir el mensaje. Puedes añadir enlaces, negritas, sangrar, entre otros.
2. Al terminar pulsa sobre “Publicar” si quieres que aparezca publicado en tu blog o “guardar” si deseas mantenerlo como borrador.
Es muy probable que te estés preguntando las funciones que se encuentran debajo del editor:
Etiquetas y Categorías: En esta barra puedes crear y seleccionar categorías y etiquetas para clasificar y organizar tus artículos. La diferencias entre categoría y etiqueta es que la última es mucho más específica que la categoría.
Excerpt: Para crear un resumen del artículo publicado
Trackbacks: Para notificar a otros servicios que se ha publicado un artículo nuevo
Comments and Pings: Puedes seleccionar si los visitantes pueden comentar tu artículo. También puedes decidir si permites “pings”. Eso significa que cuando alguien cite tu artículo aparecerá bajo los comentarios una referencial al artículo que te está citando.
Password protect this blog: Puedes incluir una contraseña para que solo aquellos que tengan la misma puedan acceder el artículo.
Al lado derecho del editor encuentras las siguientes funciones:
Estado de la entrada (Publish status): Publicado, revisión pendiente y borrador. Puedes cambiar aquí el estado de la entrada.
Fecha de la entrada: Fecha en que aparecerá publicado la entrada. Aquí puedes crear entradas futuras.
En la mayoría de los casos en lo único que tienes que trabajar es en seleccionar las categorías y/o etiquetas o creando las mismas. Los demás campos pueden quedarse tal y como están.
Bueno, escribe tu primera entrada que se hace tarde. Déjame saber quién eres, los objetivos de tu blog y describe lo mucho que estás disfrutando de este proceso. Y cuando estés preparado pulsa el botón Publicar. Se acaba de abrir un mundo de posibilidades. Ya eres un bloguer. Ha cambiado tu identidad.
[Tags]wordpress.com[/tags]


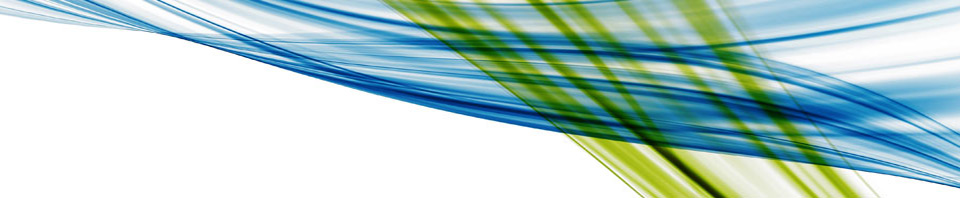










18 comentarios
26 pings
Saltar al formulario de comentarios
This is amazing stuff, Mario. Gracias!
Hola..estoy un poco confundida. Me pidieron que pronto me incorpore a un blog (q todavia no conozco) para escribir post diarios. Me dijeron que la plataforma sería WordPress 2.5 . No entiendo si se refiere a actualizarlo via la página de wordpress o bajando el programa (script?). Ya lo bajé, pero como no tengo los datos para escribir en el archivo no sé… no sé si entiendo el programa. Sí entiendo el wordpress online.
Espero q me puedan ayudar!!!
Gracias por la guía!
[…] Manual para WordPress.com 2.5 […]
[…] Manual para WordPress.com 2.5 […]
[…] Manual para WordPress.com 2.5 […]
[…] Manual para WordPress.com 2.5 […]
[…] Manual para WordPress.com 2.5 […]
[…] tutorial creado en “Digizen, Un Blogfesor Aprendiendo” donde explican detalladamente cómo crear y desarrollar tu blog en […]
[…] Manual para WordPress.com 2.5 […]
[…] actualizados con la versión de WordPress 2.5 y quieren aprender más sobre su funcionamiento, este Manual para Worpress.com 2.5 les será de gran utilidad. Anieto2k menciona en su blog sobre la existencia de esta interesante […]
[…] Manual para WordPress.com 2.5 […]
[…] Manual para WordPress.com 2.5 […]
[…] conceptos los conocía, es de buena referencia para aquellos que buscan colocar un blog en la red. Es Vida Digital el cual pertenece a Mario Nuñez. mis sinceros saludos, gracias por tus aportes. Da a conocer […]
[…] http://www.vidadigital.net/blog/2008/04/18/manual-para-wordpresscom-25/ […]
[…] base para este manual utilizaré este otro manual ya existente y escrito por el Prof. Mario […]
[…] Manual para WordPress.com 2.5 […]
[…] de encontrar en un blog al que estoy suscrito un tutorial para usar WordPress 2.5 y os voy a dejar el enlace aquí, de modo que todos los que sois o seréis autores tengáis una […]
[…] Manual para WordPress.com 2.5 […]
[…] Manual WordPress 2.5 […]