(Este es el sexto de una serie de artículos sobre creación de cursos en línea mediante Nicenet)
La opción de «Documents» está presente en Nicenet con el fin de proveer la oportunidad de publicar trabajos en línea. Es conveniente su uso cuando se desea crear un documento para el beneficio de otros miembros del curso, como prontuarios, instrucciones o algún otro material relacionado. La herramienta de «Documents» se encuentra en la parte superior izquierda debajo de Link Sharing.
Las elementos principales de Documents y sus funciones son:
1. Add Documents = mediante está opción puedes comenzar a crear el documento siguiendo la estructura que presenta el sistema.
a. Document Title = todo documento debe incluir un título principal mediante el cual el documento será reconocido.
b. Document Text = el cuerpo del documento debe ser escrito en este espacio provisto. El sistema Nicenet no posee un editor de texto, por lo tanto es conveniente a veces hacer uso del formato HTML para editar el mismo. Es útil cuando se desea crear un documento extenso, comenzarlo en un procesador de palabras y luego hacerlo parte de Nicenet.
c. Add Document = una vez se tiene el documento creado en el espacio provisto en el «Document Text» , el paso final es grabarlo en el sistema. Para ello existe un cuadro al final de la página llamado «Add Document», el cual debes oprimir para completar esta operación. Nicenet provee además la oportunidad de crear un tópico de foro asociado con el documento que se acaba de crear, al marcar en el cuadro pequeño que aparece antes de la opción para grabar.
d. Cancel = se utiliza para abandonar el documento cuando no se desea terminar el mismo. Una vez oprimes Cancel, el texto es borrado y desaparece del sistema.
2. View Documents = presionando esta parte podrás ver todos los documentos que han sido creados.
3. Online Assignments = al marcar la flecha al lado de esta opción puedes escoger el documento o tarea que desees entre las diferentes que han sido creadas.
4. Turn in = opción para que los estudiantes envíen sus trabajos en línea.
5. Non-Assignment Documents = es la organización donde se encuentran todos los documentos que han sido creados y que no son asignaciones, tanto los que hayan creado otras personas asi como también tus documentos.
6. Your Documents = en esta lista solo aparecen los documentos que haya creado. Usted tiene la oportunidad de editarlos seleccionando la opción Edit. Además puede borrar cualquiera de sus documentos al seleccionar «Delete».
Los documentos creados en Nicenet están disponibles a todos los miembros de la clase (a menos que el administrador determine lo contrario) y podrán ser accedidos cada vez que se ingrese a la página con tan solo oprimir la opción «Documents».
¿ Cómo pasar a Nicenet un documento trabajado en un procesador de palabras ?
En ocasiones cuando se trabaja con documentos extensos no es conveniente redactarlos directamente en Nicenet. Existe el riesgo que la conexión a Internet falle y el trabajo se pierda. Es por esto que lo más apropiado es crear el documento en un procesador de palabras y luego incluirlo en Nicenet. Mejor aún es utilizar un herramienta en línea como Google Docs.
Para grabarlo al sistema solo debes abrir la pantalla del procesador que uses y la de Nicenet simultáneamente. Luego utilizando la opción de «Copy» seleccionas el texto del procesador y activas la pantalla de Nicenet en el área de «Document Text» . Seleccionas la opción de «Paste» para incluir el texto. Lo más conveniente es copiar el código HTML que ofrecen los procesadores de palabras ya que de esa manera el documento quedará con la configuración que seleccionaste. Si utilizas Google Docs es cuestión de seleccionar Edit HTML y copiar ese código que se ofrece.
Nicenet no permite incluir anejos ni subir imágenes. Sin embargo, esto puede trabajarse utilizando otros recursos que existen en la Internet. Por ejemplo, para incluir presentaciones en PowerPoint puedes utilizar SlideShare y utilizar el código que se provee para insertar los «slides» en otra página. Esto también aplica para videos, archivos de audio, imágenes, entre otros.


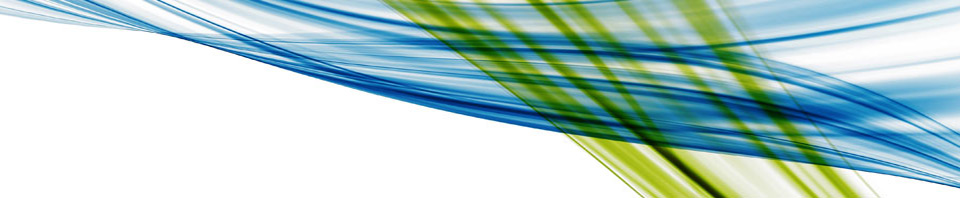

Comentarios Recientes